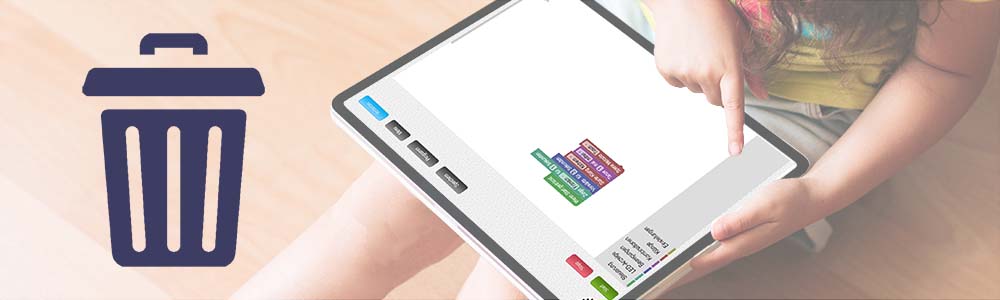Troubleshooting
Fehlerquellen können sein:
- Die Chrome Version ist älter als Version 56. Wenn das letzte Update vor 2017 war, solltest du deinen Chrome Browser updaten.
- Ihr Gerät hat kein Bluetooth.
- Bluetooth oder Standortfreigabe ist nicht aktiviert.
- Du verwendest keinen der folgenden Browser: Chrome, Opera oder Samsung Internet.
- Du verwendest ein iOS-Gerät (iPad oder iPhone)
- Bei der Programmierung über einen Laptop mit Windows kann es zu Problemen und Unregelmäßigkeiten bei der Bluetooth Verbindung kommen.
- Die Batterien am Roboter sind leer oder schwach.
- Die Internetverbindung ist schwach. Befolge die Schritte in Die App offline verwenden.
Überprüfe das Programm. Werden asynchrone Bild- oder Klang-Anweisungsblöcke verwendet? Um sicherzugehen, dass es nicht an der Programmierung liegt, tausche die asynchronen Blöcke im Testprogramm durch synchrone Blöcke aus (Schreibe … am Display, Zeige ... für ... Sekunden, spiele Melodie ...) und probiere es erneut. Worauf man beim Programmieren mit asynchronen Anweisungsblöcken achten muss, kannst du im Abschnitt: Was sind synchrone/asynchrone Blöcke? nachlesen.
Nachdem die HEX Datei erfolgreich auf den Micro:bit geladen wurde, kann man den Namen des Micro:bit über den Verbinden-Dialog der Web-App finden. Beim Drücken auf den blauen Verbinden Knopf in der Web-App werden alle aktiven Micro:bits, die sich in der Nähe befinden, mit ihrem Namen in eckigen Klammern angezeigt.